 Mengambil alih komputer orang lain lewat net control
Mengambil alih komputer orang lain lewat net control.
Net Control Program ini berguna untuk melakukan remote (take control)
pada computer lain. Termasuk pengambilan fungsi keyboard dan mouse dan
komputer client sebagai induk dapat menjalankan dan mengendalikan
computer di bagian server (disebut computer yang sedang dikendalikan /
Remote Computer).
Fungsi fungsi program termasuk lumayan
lengkap dan dapat melakukan remote di beberapa computer dengan satu buah
computer induk atau client. Computer yang mengatur disebut sebagai
client sedangkan computer yang akan diatur atau dikendalikan disebut
sebagai server. Computer client adalah computer induk dimana dapat
melihat kegiatan computer lain.
Untuk membahas NetControl computer dibagi menjadi 2 :
* Computer Client atau yang akan mengendalikan computer lain
* Computer Server atau computer host atau computer yang akan dikendalikan oleh computer lain
Untuk tahap awal, Program Net Control harus
di install pada sisi client dan server. Program Net Control juga dapat
mengaktifkan kedua fungsi pada 1 buah program. Untuk mengetahui apakah
ada computer yang aktif mengunakan sesi Server untuk di kontrol, ketika
program bekerja cukup di clik pada bagian fungsi search dengan gambar
kaca pembesar (Magnifier) atau pemakai juga dapat memasukan nama IP dari
masing masing computer yang akan diambil alih. Disisi server yang akan
dikendalikan juga dapat dimasukan IP computer siapa saja yang dapat
masuk untuk mengambil alih computer server.
Apa saja fungsi yang ada pada program Net
Control. Fungsi dari program ini sendiri adalah mengambil alih computer
lain pada suatu jaringan network (LAN). Computer client atau induk
computer dapat melihat kegiatan computer lain pada layar monitor
computer induk. Fungsi ini disebut WinVNC, dimana layar computer yang
menjadi server dapat ditampil pada computer client. Dan tidak itu saja,
computer client juga dapat melakukan control seperti membuka atau
menutup aplikasi dari computer server. Pada gambar dibawah ini adalah
contoh ketika 2 buah computer mengunakan software Net Control. Monitor
kiri adalah computer server yang dikendalikan oleh komputer disebelah
kanan. Pada computer gambar kanan, dapat memperlihatkan gambar layar
monitor pada computer kiri. Fungsi keyboard pada monitor dan mouse di
komputer server dan client dapat berjalan bersamaan.
Fungsi program lainnya, Net Control di
computer client yang sedang melihat computer layar monitor computer
server dapat juga mengirim gambar ke computer server, sehingga pemakai
pada computer server dapat mengetahui bahwa computer tersebut dalam
status dikendalikan oleh computer lain yaitu computer client.
Untuk fungsi pengendalian dari program Net
Control sangat banyak. Fungsi File manager, fungsi ini adalah membuka
file manager untuk mengcopy, rename atau menjalankan program pada
computer server yang sedang dikendalikan. Tidak itu saja, pada Net
Control, semua file pada directory dapat diremote oleh computer client
sebagai computer induk tanpa ijin pemilik computer server untuk
melakukan sharing file, karena Net Control menganggap otorisasi sudah
diberikan secara langsung untuk mengaccess seluruh isi harddisk atau
storage lainnya. Fungsi ini berguna untuk melakukan backup data pada
computer lain.
Mengambil alih komputer orang lain lewat net control.
Atau untuk saling chat antar computer didalam sebuah jaringan computer,
bahkan dapat computer client dapat memberikan pesan penuh pada layar
computer server. Bahkan Net Control dapat mengirim pesan secara penuh
pada layar computer, yah mungkin saja teman anda akan sulit membaca text
kecil dan dengan memberikan pesan dengan gambar penuh akan teman anda
akan lebih memperhatikan.
Yang menarik, computer server dapat dikunci
untuk fungsi mouse dan keyboard melalui computer client yang sedang
mengambil alih Lalu apakah di sisi server yang akan dikendalikan tidak
memiliki pengaman
Untuk mengunci komputer lain, pemakai
computer server juga harus memberikan otorisasi penuh ke IP atau
computer client yang ada. Di sisi server juga dapat ditempatkan password
sebagai pengaman, juga bila pemakai pada computer server, maka program
dapat dimatikan sistem pengendaliannya. Atau membatasi computer siapa
saja yang dapat mengambil alih , bila perlu program Net Control dapat
mengawasi dari dari pihak client agar memberikan pesan dahulu sebelum
computer lain ingin mengambil alih. Fungsi pengaman ini dapat dilakukan
oleh fungsi setup agar pemakai di computer server mengetahui apakah
computer lain masuk untuk mengambil alih atau Net Control tidak langsung
di load ketika computer melakukan boot.
Mengambil alih komputer orang lain lewat net control.
Menariknya Client computer dapat mengaccess beberapa computer lainnya,
jadi tidak hanya 1 buah computer yang dapat di kontrol melainkan dapat
mengambil alih serta memantau dari beberapa computer lainnya dengan satu
buah client computer. Untuk capture screen atau virtual desktop dengan
fungsi WinVNC sendiri akan mengambil bandwidth dari sebuah network ,
karena gambar secara realtime di tranfer ketika computer server
dikendalikan. Bila membuka layar monitor dari computer server sebaiknya
tidak terlalu banyak karena cara ini akan memakan trafik pada LAN.
Pemanfaatan program ini sangat berguna bagi
para IT dimana harus mengatur atau memantau beberapa computer. Mungkin
saja disuatu area kerja dengan banyaknya computer bisa saja seseorang
lupa mematikan computer, dan petugas IT dapat mematikan dari jauh dengan
melihat dan memberikan pesan. “mas computer udah enga dipake yah, aku
mau pulang nih dan jam 12 malem dimatikan semua” dan blep computer
dimatikan dari tempat kerja bagian IT tepat pada jam 12 ketika petugas
mengaktifkan shutdown all dari program Net Control.



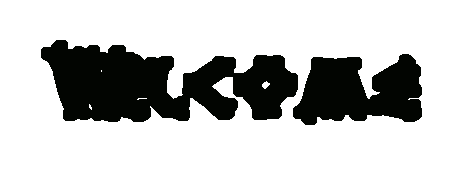



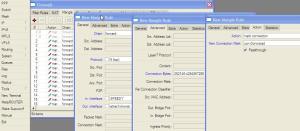


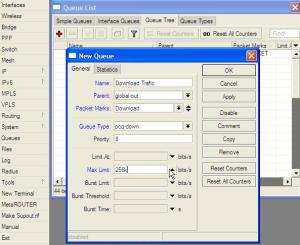



























 Gambar:
Gambar:







